Anebula is reader-supported. When you buy through links on our site, we may earn an affiliate commission.
Setting this up was a little frustrating for me, but in the end I found a VERY helpful Reddit post. This article is meant to be a more SEO friendly version of this post by u/ShaKsKreedz. Thank you!
Theretically these intructions shuold work for all of the following containers. However, I’ll admit that I only tested it with binhex/arch-sabnzbdvpn.
- binhex/arch-delugevpn
- binhex/arch-qbittorrentvpn
- binhex/arch-sabnzbdvpn
- binhex/arch-sabnzbd
- binhex-rtorrentvpn
Step 1: Generate key and download config from Mullvad
Head over to your Mullvad.net account page, and select Downloads > WireGuard configuration.
Select platform & generate key
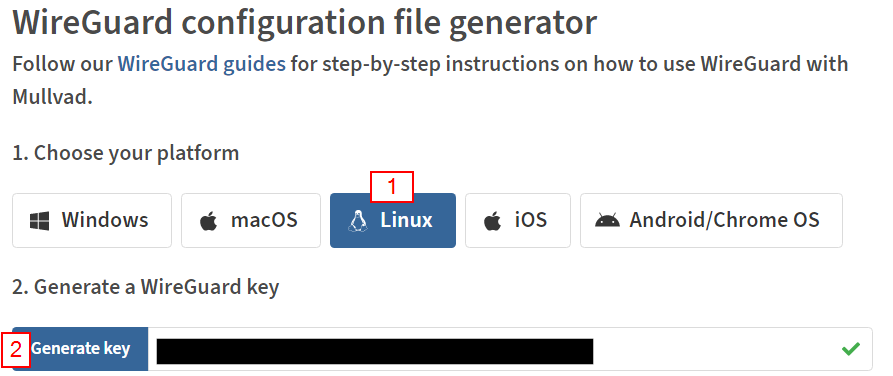
Select location and IP settings. You may choose any location and any wireguard endpoint. I used Netherlands nl3-wireguard for this example. Just be sure to choose a WireGard endpoint.
For tunnel traffic be sure to select Only IPv4.
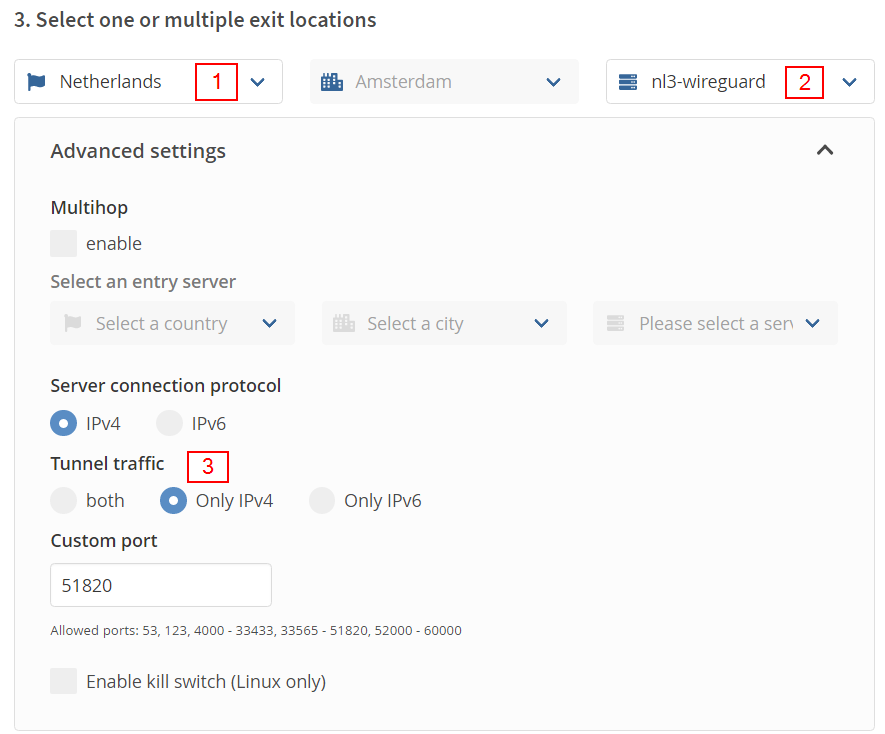
Download your config
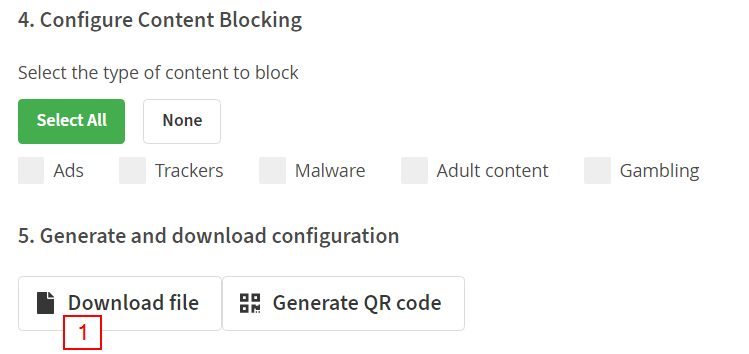
Step 2: Setup your container as follows:
| Parameter | Value |
|---|---|
| VPN_ENABLED | yes |
| VPN_USER | vpn username |
| VPN_PASS | vpn password |
| VPN_PROV | custom |
| VPN_CLIENT | wireguard |
| VPN OPTIONS | |
| STRICT_PORT_FORWARD | yes |
| ENABLE_PRIVOXY | yes |
| LAN_NETWORK | Varies, watch this YouTube video for help. |
Step 3: Start and stop your container
This will create a WireGuard directory where we’ll need to copy our config to.
Step 4: Rename and copy your config into the container config directory.
Edit the file that you downloaded from Mullvad and change the filename to “wg0.conf”, double check that the extension is correct.
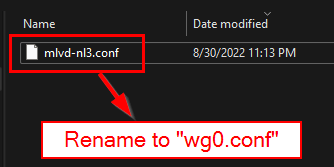
Now you’ll need to copy the wg0.conf into the container within the wireguard folder. This can be done in various ways – I have a Visual Studio Code container that lets me access all my container config volumes in one place. You can also use something like Krusader to copy the file.
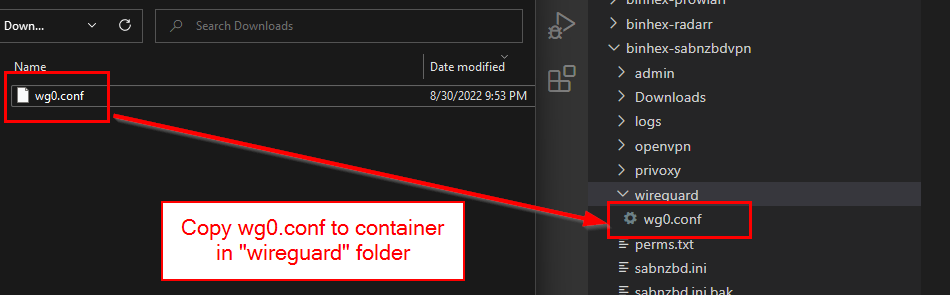
Step 5: Start container and open container console
curl https://am.i.mullvad.net/connected
From this point on you should be able to access the GUI. If for any reason, the GUI does not show up then it’s most likely a LAN_NETWORK or Port mapping issue.
Thank you, hope this helps.
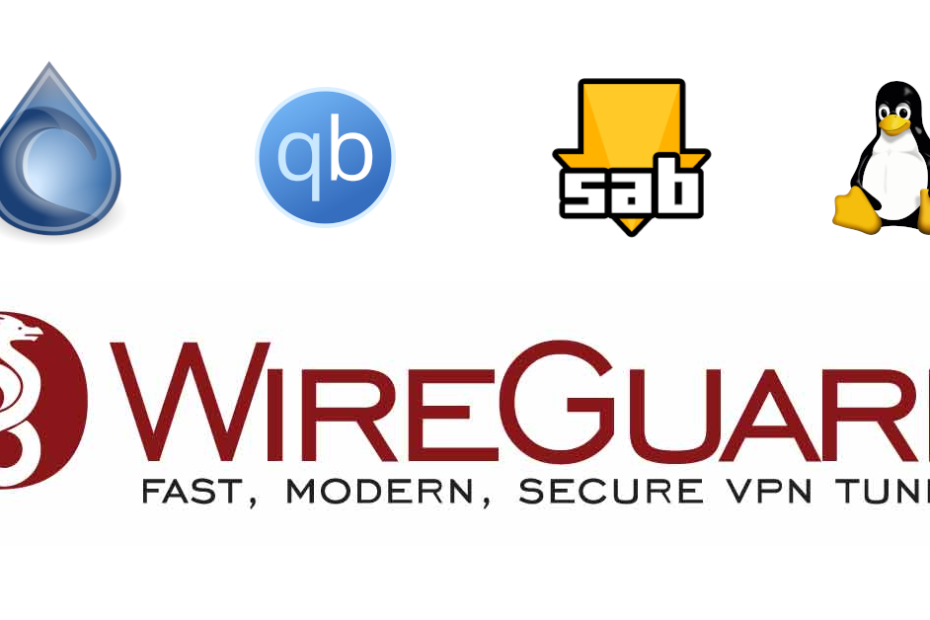
Thank you for documenting the process. I wish I had found this earlier in my journey.
Thanks a lot for the amazing post! It truly means a lot to me.